
- #Convert file with vlc how to
- #Convert file with vlc mp4
- #Convert file with vlc portable
- #Convert file with vlc professional
- #Convert file with vlc download
You can click the Add Files button to browse your folders and select the VLC videos that you want to convert, or you can just drag-and-drop the VLC video you want directly from your folder into the main windows. And you can start to import VLC files to this program.
#Convert file with vlc download
Let's jump right into it.įree download the FonePaw Video Converter Ultimate, which can convert VLC to MP3/MP4 on both Windows and Mac.įree Download Buy with 20% off Free Download Buy with 20% off Step 1: Add VLC media filesĪfter downloading and installing the software, launch Video Converter on your computer. The operation is quite easy and the process of conversion is fast.
#Convert file with vlc mp4
This powerful VLC to MP4 converter can make you enjoy all of your VLC videos on your MP4 media player. Furthermore, the converter supports video editing for VLC files in various formats. You are able to convert VLC videos to almost all kinds of media formats.
#Convert file with vlc professional
If you want to convert your VLC videos to OGV, SWF, DV, VOB, and others that VLC video converter doesn't support, or VLC converter is not working on your Mac/PC, you need a powerful and professional video converter for your help.įonePaw Video Converter Ultimate (opens new window) is able to support a wide range of video & audio formats. VLC not Converting? Convert VLC Files without VLCĪlthough VLC media player can convert many video formats, it is still limited to some regular media formats. Once it reaches the end, you can know that the conversion is completed. With batch conversion, you can watch the progress in the timeline. Hit Browse, select a location, give a name like edited, and click on the Save button.Īfter choosing all the settings, press on the Start button, and the process of the conversion will begin in the VLC video converter. In the Target File box, select a destination filename for the converted VLC file. Step 4: Select the file name for the converted videos
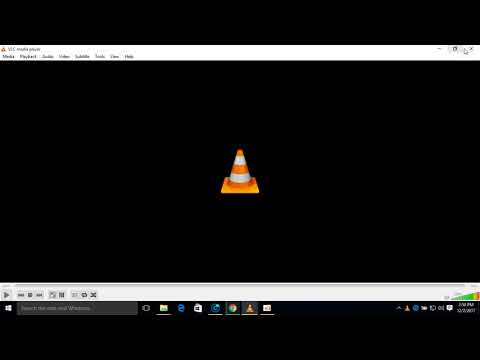
Under Profile, choose the target format, MP4, in the formats list. Step 3: Select a video format for your conversion. Under File, by clicking on the Add button, you can choose one or more VLC media files to be converted to MP4. Step 2: Choose the file(s) you want to convert Step 1: Launch VLC Converterįirst of all, you need to run your VLC video converter, and after that, you should move to the top navigation bar and click on the Media menu and choose the Convert/Save option.(shortcut : CTRL + R)
#Convert file with vlc how to
Let's see how to transfer your VLC media files to MP4 with a VLC converter. One hidden function of VLC is that it can also be used as a converter to easily convert VLC files (VOB, MOV, MKV) to other formats like MP4, OGG, WMV, or MPEG. Many people use VLC as a media player to play videos & audios.
#Convert file with vlc portable
Well, want to convert these VLC files to MP4 for playback on your smartphone or other portable devices? If so, you can learn how to convert VLC files to MP4 on Mac or Windows quickly and easily in this post. Sometimes you can't open a VLC file with other programs because the file is in MKV, AVI, VOB, or other less commonly used formats. As a VLC lover, you may store many videos in your VLC library.

Do not forget to share the article with your friends and feel free to ask any questions.You may like using VLC as your media player because it is totally free without any limitations and can play various video and audio formats. I hope you liked this VLC image extraction feature. and then make a GIF without leaving the terminal. If you are a command line user, you can extract images from a video more effectively with FFmpeg. This option is available in the player by default. You do not have to perform any special actions. But it also provides a great feature of extracting the images from videos. Obviously, the VLC media player is a very powerful tool to play media files. The math: (150 frames)/(recording ratio 10) = 15 images.

Totally, it is 150 frames.when I used Recording ratio 10, I got 15 images.
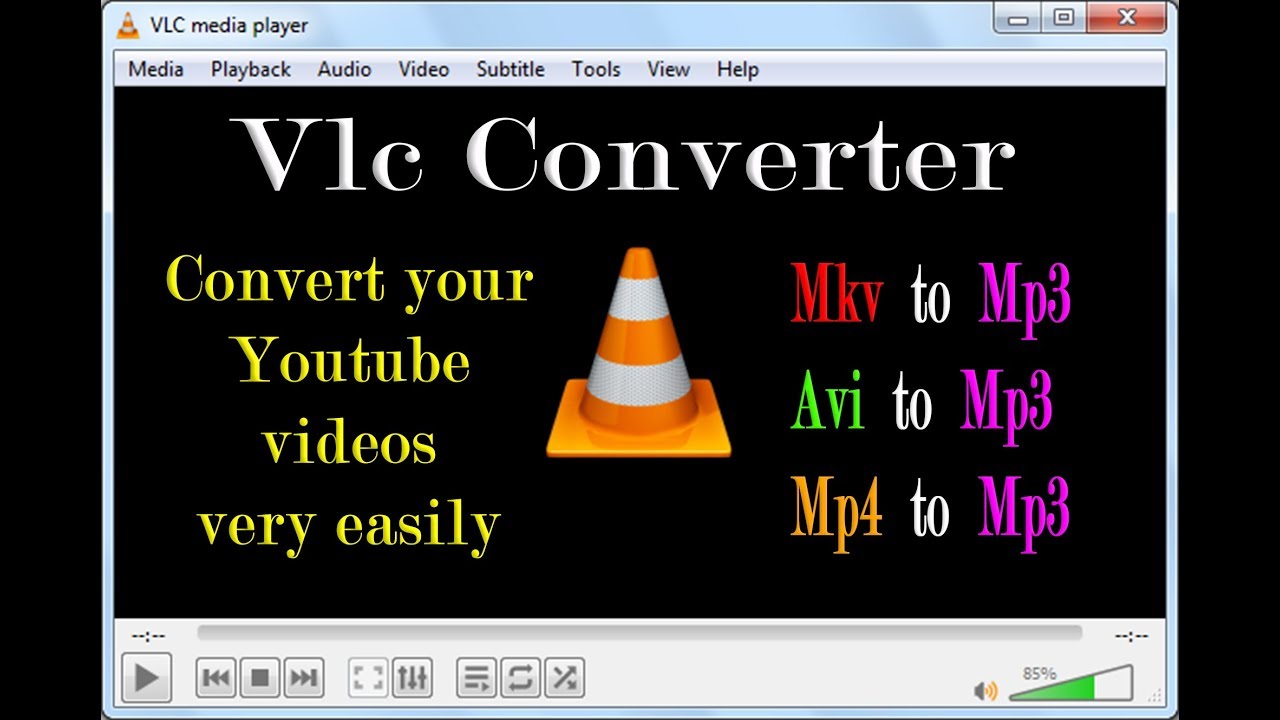
For example, my intro video is 25 frames per second and 6 seconds long. The number of saved images will depend on the video frame rate. If you select 10, it will extract every 10th frame. For example, if you select 1, it will extract every frame. The specified Recording ratio number will define which frame in succession will be saved as images. How to choose the right recording ratio value? Because if you forget to do this, VLC will keep extracting frames from every single video you play. Having extracted all the frames you were interested in, go back to the Preferences -> All -> Video -> Filters, and disable Scene video filter. VLC extracts frames from a video and saves them as images


 0 kommentar(er)
0 kommentar(er)
